 Here’s the latest post in our series, Library Hacks, where we take a look at cool and interesting online resources from the Smithsonian Libraries and the cyberworld at large.
Here’s the latest post in our series, Library Hacks, where we take a look at cool and interesting online resources from the Smithsonian Libraries and the cyberworld at large.
We librarians are all about the organization of information. It’s what we live for! (Well, that might be overstating it a bit.) So when we find great tools for keeping track of info/data/stuff, we get pretty excited. While you may not have the same level of enthusiasm for this that we do, you still can find such tools useful for everything from doing research on a topic of interest, to writing a report for school or work, to collecting your favorite recipes from foodie websites.
The “library geek” name for this kind of online info tracking tool is a Reference Manager. It allows you to create and manage your own personal library of virtually any kind of electronic material (files, webpages, documents, video, etc.). And best of all, some of these amazing tools are FREE! I’m going to focus on two reference managers that offer free accounts – Zotero and Mendeley. They have some similarities and some differences, so here is a basic introduction on how they help you collect information to build your own library.
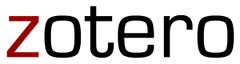 Zotero was originally designed to work within the Firefox browser, showing up as an adjustable pane in the lower part of your browser window. After downloading, you open the pane by clicking the Zotero link in the lower right corner of your window. A standalone version is also available, which can be used separately from Firefox. It looks pretty much the same as the in-browser pane shown below and can be accessed from a shortcut on your computer desktop. The Zotero interface may remind you of iTunes with its 3 column set-up, showing your library with various folders, or collections, on the left side, the items inside your open folder in the middle, and individual item details on the right.
Zotero was originally designed to work within the Firefox browser, showing up as an adjustable pane in the lower part of your browser window. After downloading, you open the pane by clicking the Zotero link in the lower right corner of your window. A standalone version is also available, which can be used separately from Firefox. It looks pretty much the same as the in-browser pane shown below and can be accessed from a shortcut on your computer desktop. The Zotero interface may remind you of iTunes with its 3 column set-up, showing your library with various folders, or collections, on the left side, the items inside your open folder in the middle, and individual item details on the right.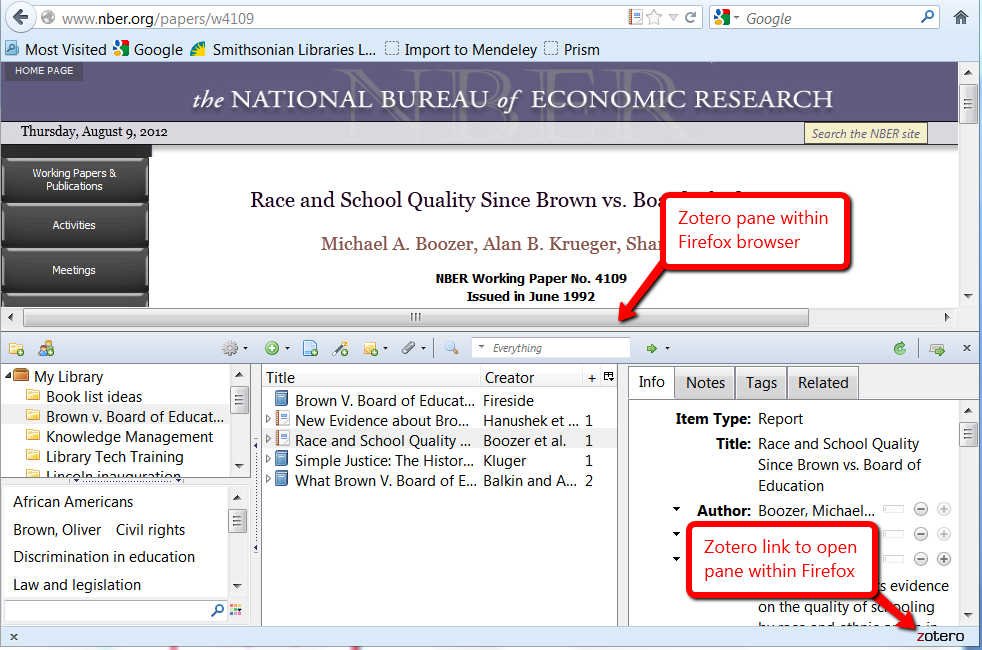 Once you’ve installed Zotero and set up an account, you can start saving items into your own library. A free Zotero account gives you 100 MB of online storage space (you can pay to upgrade your account to increase your storage). You can access your library from any Internet connected computer by logging into your account at Zotero.org. The easiest way
Once you’ve installed Zotero and set up an account, you can start saving items into your own library. A free Zotero account gives you 100 MB of online storage space (you can pay to upgrade your account to increase your storage). You can access your library from any Internet connected computer by logging into your account at Zotero.org. The easiest way 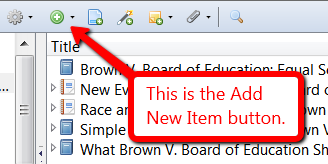 to save a file, like a PDF or a Word document, is to drag and drop it into Zotero from wherever it is stored on your computer. It will then show up in the middle column as a new item. You can also use the Add New Item button in either the Firefox pane or the standalone version to add any kind of item. Zotero will try to capture details about a new item, like title and author, in the right column, but it may miss some details so it’s a good idea to review them as you’re saving the item. This “clean-up” work will make it easier to find your items again later.
to save a file, like a PDF or a Word document, is to drag and drop it into Zotero from wherever it is stored on your computer. It will then show up in the middle column as a new item. You can also use the Add New Item button in either the Firefox pane or the standalone version to add any kind of item. Zotero will try to capture details about a new item, like title and author, in the right column, but it may miss some details so it’s a good idea to review them as you’re saving the item. This “clean-up” work will make it easier to find your items again later.
You can also save webpages you find on the Internet. This is especially easy when using the Firefox browser pane. To save a webpage, click on the Create New Item from Current Page button above the middle column. This saves some basic details about the webpage, 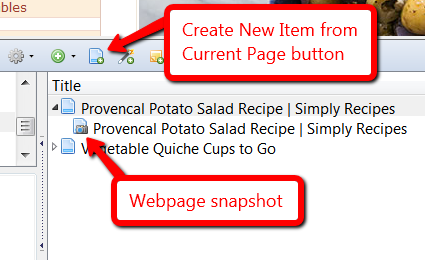 including the web address so you can revisit the page. But here’s something really cool – it also saves a snapshot of the webpage as an attachment! (Click the little arrow by the main entry to access the snapshot.) This is really handy since some webpages change over time. With the snapshot, you will save a copy of the webpage exactly as you’re seeing it today, even if the page changes later.
including the web address so you can revisit the page. But here’s something really cool – it also saves a snapshot of the webpage as an attachment! (Click the little arrow by the main entry to access the snapshot.) This is really handy since some webpages change over time. With the snapshot, you will save a copy of the webpage exactly as you’re seeing it today, even if the page changes later.
 Now let’s look at another reference manager, Mendeley, which offers a free account with 1 GB of online storage for your personal library. (Like Zotero, you can pay to upgrade your account for more storage.) Mendeley has online Web and standalone versions that work together, so when you set up an account, you’ll be prompted to download both. You can access the online version via the Internet, and it is particularly useful when collecting Web-based materials for your library. The standalone Desktop version can be set up on your own computer and is the best option for organizing and working with the items saved in your library. Mendeley even has an iPhone/iPad app so you can access your library on the go!
Now let’s look at another reference manager, Mendeley, which offers a free account with 1 GB of online storage for your personal library. (Like Zotero, you can pay to upgrade your account for more storage.) Mendeley has online Web and standalone versions that work together, so when you set up an account, you’ll be prompted to download both. You can access the online version via the Internet, and it is particularly useful when collecting Web-based materials for your library. The standalone Desktop version can be set up on your own computer and is the best option for organizing and working with the items saved in your library. Mendeley even has an iPhone/iPad app so you can access your library on the go!
Mendeley presents your library in a user-friendly interface, with folders along the left side and a main column listing the items in your open folder. In the Desktop version, the right side column will give you details about a specific item (title, author, etc.), allowing you to add or make changes to those details.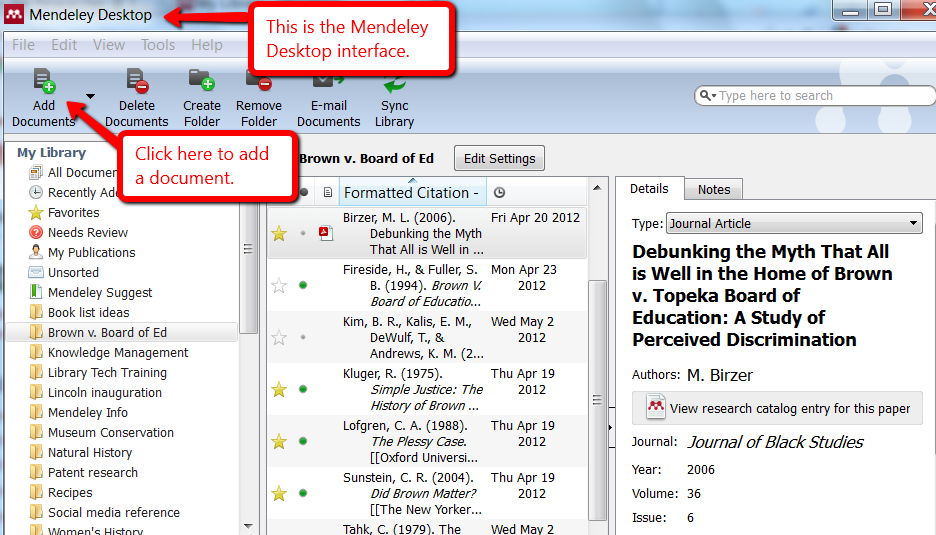
Like Zotero, you can easily drag and drop files like PDFs and Word documents into your Mendeley Desktop library, or you can click the Add Documents button. The best way to start saving information you find online is to download Mendeley’s Web Importer, which will 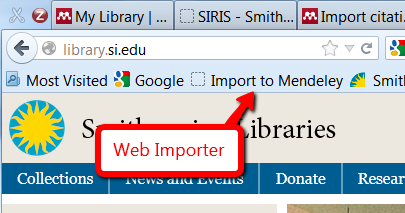 live in your browser’s bookmark bar. When you find something online you want to save, just click on the Web Importer and Mendeley will save the webpage into your library, capturing as many details as possible, along with the webpage address and a snapshot of the webpage exactly as you’re seeing it right then. Again, this can be helpful in case the webpage changes later. You will find links for both the active webpage and the snapshot under the Details tab in the right column of Mendeley Desktop.
live in your browser’s bookmark bar. When you find something online you want to save, just click on the Web Importer and Mendeley will save the webpage into your library, capturing as many details as possible, along with the webpage address and a snapshot of the webpage exactly as you’re seeing it right then. Again, this can be helpful in case the webpage changes later. You will find links for both the active webpage and the snapshot under the Details tab in the right column of Mendeley Desktop.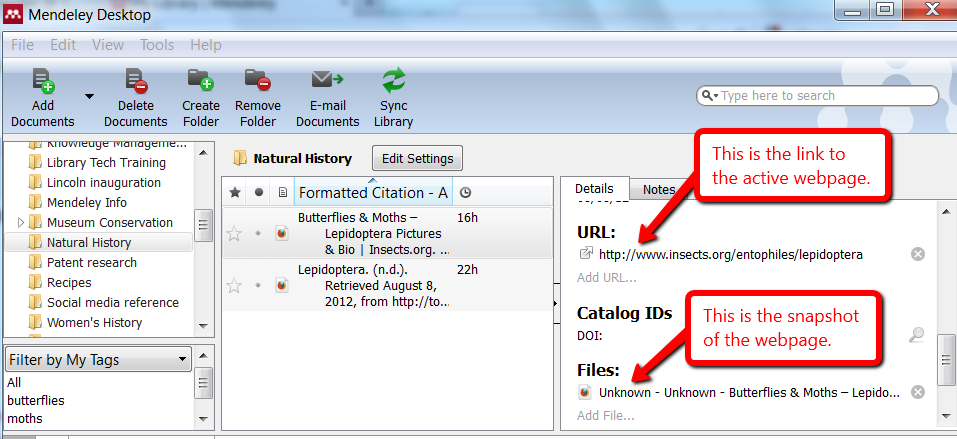 Organizing Your Library
Organizing Your Library
As you’re saving items in either your Zotero or Mendeley library, you may want to create folders, tags (meaning keywords about the item) or notes, which can be useful when trying to find the items later. For example, if you’re saving recipes, you may want to create a main “Recipes” folder to store them all together. You could add sub-folders like “Desserts” or “Vegetarian” to further organize them. (To create a sub-folder, right click with your mouse on an existing folder in your library. In Zotero, click on “New Subcollection.” In Mendeley Desktop, click on “New Folder.”)
You could add tags to a recipe item to indicate main ingredients (beef, broccoli, tofu) or the type of cuisine (French, Chinese, gluten-free). You can also add notes you want to remember (“Increase vanilla to 1 teaspoon”). These tags and notes are searchable within your Zotero or Mendeley library, so you can find a recipe with the “tofu” tag when that’s an ingredient you want to use. You can apply these same ideas to organizing any kind of materials you may be saving. And you can have as many folders, sub-folders, tags, and notes as you want in your library – whatever makes sense for you! Just remember — the more detailed and careful you are when organizing information, the easier it is to find what you’re looking for later.
I’ve used both Zotero and Mendeley, and both work well to help you gather and organize electronic data. If you’re an avid Firefox user, you might prefer Zotero since it is easy to save and manage items in the pane right there within the browser. If you regularly use another browser, like Internet Explorer or Google Chrome, you might prefer Mendeley.
For more on how to use these two reference managers, check out these helpful videos:
Zotero: http://www.zotero.org/support/quick_start_guide
Mendeley: http://www.mendeley.com/videos-tutorials/
In my next post, I’ll show you how Zotero and Mendeley can make it super-easy to add citations and bibliographies as you’re writing a paper or report. We’ll also look at how these tools let you share resources with others, like when you’re working on a group project. So stay tuned!

2 Comments
Thanks for this post. I’ve shared it with a number of friends, colleagues, and my kids. Very excited about using it myself. I look forward to your upcoming related posts.
Thanks for your comment, Marilyn — and for sharing my post with others! It’s great to hear that you think these tools will be useful.