
Old typewriters are pretty cool, but did you ever try adding footnotes to a paper using one? Not so easily done. Thank goodness for modern innovations!
In my last Library Hacks post, I introduced Zotero and Mendeley, two free “reference managers” that help you collect and store all kinds of materials – from PDF files to book citations to webpages – in your own online library. Now we’ll look at how these same tools can help you add footnotes, citations and bibliographies to a paper as you’re writing it. And it’s a snap!
Both Zotero and Mendeley offer plug-ins for Microsoft Word and OpenOffice. After you install one of these plug-ins on your computer, you’ll have the citation tools you need right there inside your word processing program. You can find information on installing the plug-ins for Zotero here. In Mendeley Desktop, you will find “Install MS Word plug-in” under Tools. (If you don’t know what I mean by Mendeley Desktop or for a quick review on collecting/storing items using these reference managers, please see my previous post.)
After installing the Zotero plug-in for Word, you may find the Zotero citation tools showing up in your toolbar or under the Add-Ins tab, depending on which version of Word you’re using. I’m using Word 2007, so the Zotero citation tools are under Add-Ins. In the image below, I’ve noted a couple of the most frequently used buttons.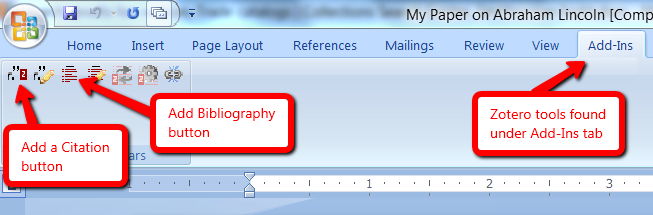 If you install the Mendeley Word plug-in, you will find the citation tools showing up under References in a little box called Mendeley Cite-O-Matic, with the tools clearly marked.
If you install the Mendeley Word plug-in, you will find the citation tools showing up under References in a little box called Mendeley Cite-O-Matic, with the tools clearly marked.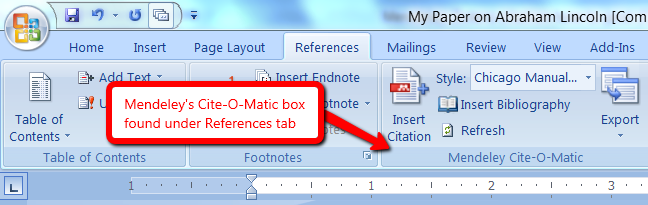 Both Zotero and Mendeley let you choose from hundreds of citation styles, so you can almost always find the style you need to use, such as MLA, APA and Chicago Manual of Style. In the Mendeley Cite-O-Matic box, you will find a dropdown menu offering a choice of citation styles. For Zotero, you can choose the citation style by clicking on the Document Preferences button. This will open the Document Preferences window where you will see a list of citation styles, along with the option to choose footnotes or endnotes if needed.
Both Zotero and Mendeley let you choose from hundreds of citation styles, so you can almost always find the style you need to use, such as MLA, APA and Chicago Manual of Style. In the Mendeley Cite-O-Matic box, you will find a dropdown menu offering a choice of citation styles. For Zotero, you can choose the citation style by clicking on the Document Preferences button. This will open the Document Preferences window where you will see a list of citation styles, along with the option to choose footnotes or endnotes if needed.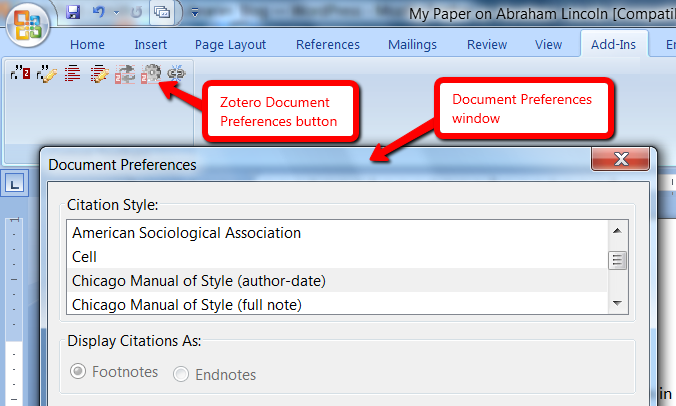 Once you’ve set up the correct citation style, you are ready to go! When you get to a point in your paper where a footnote or citation is needed, just click the appropriate button in the citation program you’re using. In a pop-up window, you will be asked to fill in the author or title of the item you’re citing, tapping into your library of saved materials. The program will then automatically enter the properly formatted citation in your paper. The item you’re citing needs to be saved in your online library within Zotero or Mendeley and all the important details like author, title, publication date, etc. need to be correct for this to work. So remember to check those details when you’re saving items in your library!
Once you’ve set up the correct citation style, you are ready to go! When you get to a point in your paper where a footnote or citation is needed, just click the appropriate button in the citation program you’re using. In a pop-up window, you will be asked to fill in the author or title of the item you’re citing, tapping into your library of saved materials. The program will then automatically enter the properly formatted citation in your paper. The item you’re citing needs to be saved in your online library within Zotero or Mendeley and all the important details like author, title, publication date, etc. need to be correct for this to work. So remember to check those details when you’re saving items in your library!
Here’s how this process looks using Mendeley – I’m adding a citation to the third paragraph of my paper on Abraham Lincoln: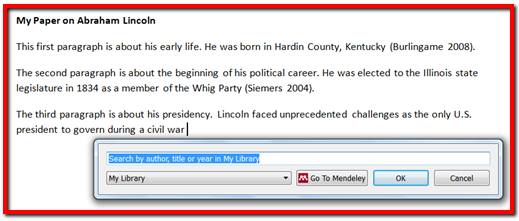 After you’ve added some citations to your paper, you can start creating your bibliography. You won’t believe how easy this is! In the Mendeley Cite-O-Matic box, click on “Insert Bibliography.” If you’re using Zotero, click on the Add Bibliography button (see earlier image highlighting Zotero buttons). And boom! These programs automatically create a bibliography based on all the citations you’ve already added to your paper! The bibliography will be in your chosen style and in alphabetical order. If you continue writing and adding more citations to your paper, those new entries will automatically show up in your bibliography. Boy, I wish I’d had these tools when I was still in school!
After you’ve added some citations to your paper, you can start creating your bibliography. You won’t believe how easy this is! In the Mendeley Cite-O-Matic box, click on “Insert Bibliography.” If you’re using Zotero, click on the Add Bibliography button (see earlier image highlighting Zotero buttons). And boom! These programs automatically create a bibliography based on all the citations you’ve already added to your paper! The bibliography will be in your chosen style and in alphabetical order. If you continue writing and adding more citations to your paper, those new entries will automatically show up in your bibliography. Boy, I wish I’d had these tools when I was still in school!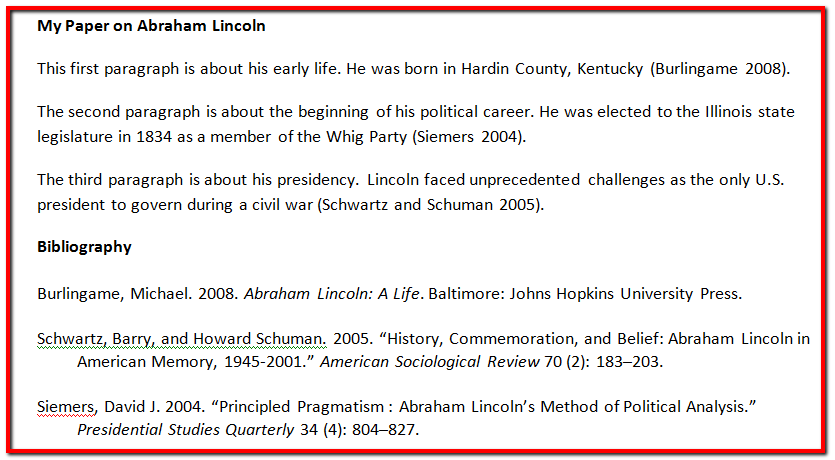
To get an even better look at how these citation tools work, check out these videos:
- Mendeley Video Tutorials – click on the one for Generating Citations
- Zotero Word Screencast
When it comes to creating citations and bibliographies, Mendeley and Zotero are pretty evenly matched. I might give a slight edge to Mendeley for ease of use. But I think it makes the most sense to go with the one whose collecting/saving functions you prefer since that is the first step in the process.
I hope you’re starting to see how useful these reference managers are! In my next post, we’ll look at how these programs can help you collaborate and communicate with others, like for a class or a group project.
This has been the latest post in our series, Library Hacks, where we take a look at cool and interesting online resources from the Smithsonian Libraries and the cyberworld at large.

Be First to Comment